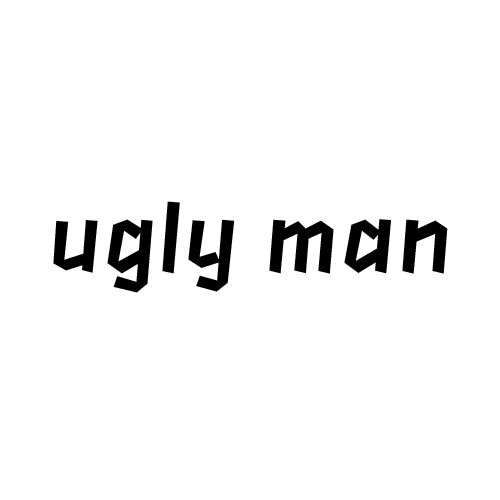티스토리 뷰
첫 포스팅에서는 JDK와 안드로이드스튜디오를 설치하여, JAVA_HOME, ANDROID_HOME PATH를 설정해주었고,
QA 자동화 테스트 MAC Appium 환경 세팅하기 - 1 (Android 환경)
QA 5년차에서 현재 TestCase제작하고, 검증하고, 단말관리하고 있지만, 이거 외에 QA업무 능률 향상이 되어야 한다고 생각이 들어 현재 팀에서 자동화 테스트를 시작해보려고 합니다. App을 자동화
jhongkk.tistory.com
두번째 포스팅에서는 Homebrew, Appium, Node.js를 설치하여, MAC에서 Appium 패키지를 설치했습니다.
App Android 자동화 테스트 Appium 환경 세팅 - 2 MAC 기준
이번 포스팅도 저번에 MAC 터미널에 JAVA_HOME, ANDROID_HOME PATH를 설정 이어서 진행하겠습니다. QA 자동화 테스트 MAC Appium 환경 세팅하기 - 1 (Android 환경) QA 자동화 테스트 MAC Appium 환경 세팅하기 -..
jhongkk.tistory.com
그리고 이번엔 Appium Server GUI를 실행하여, Android 단말과 연동하면되는데요!
1. Appium Server GUI 실행

2. Edit Configurations를 선택하셔서, 설정했던 ANDROID_HOME, JAVA_HOME 파일위치를 넣어줍니다.
전부 입력 완료 후 [Sava and Restart]버튼을 선택합니다.

3. 이 후 [Start Server v1.22.0] 선택을 하시면 Server 팝업창이 노출되며, 정상동작을 확인할 수 있습니다.

4. 서버 정상동작 확인 후 'Appium-Inspector' 파일을 실행합니다.
그 이후 Remote Host, Resmote Prot, Remote Path를 입력해줍니다.

4. JSON Representation 영역의 연필 아이콘을 선택하여, 편집을 합니다.

"platformName": "Android", // 안드로이드를 사용하기 때문에 Android로 지정하며,
"appium:platformVersion": "11.0", // Android 단말 OS 작성하시면 되며,
"appium:app": "/Users/사용자이름/Downloads/파일명.apk", // APK명과 파일위치를 적으시면 됩니다.
"appium:automationName": "Appium",
"appium:deviceName": "UDID" 를 넣어주시면 됩니다.
5. 전부 양식 입력하고 하단 좌측에 [Start Session]을 선택합니다.

이렇게 Android 단말과 Appium이 연결된것을 확인 할 수 있습니다.
APK도 제대로 실행이 되네요!
저는 안드로이드 단말 UDID를 설정하여, 핸드폰과 노트북을 연결했지만, 에뮬레이터를 이용하여, 확인 하실수도 있습니다.
이제 여기서 파이썬을 이용하여, Appium을 자동실행하여 자동화를 해봐야겠네요!
일단 저는 여기까지 진행이 완료되었고, 다음엔 파이썬을 이용하여 Appium과 Android가 실행되며 자동적으로 테스팅되는것을 구현해봐야겠습니다!!
QA 검증하면서, TestCase 제작하며 검증만 했지만, 이렇게 자동화테스트에 대해 공부도 해보고 직접 구현하여 실행도 해보니 재밌었습니다. 다음엔 더 확실히 제대로 갖춰보도록 하겠습니다 :)
'IT > 테스트 자동화' 카테고리의 다른 글
| iOS Bundle ID 간단히 찾는 방법 (0) | 2023.02.10 |
|---|---|
| App Android 자동화 테스트 Appium 환경 세팅 - 2 MAC 기준 (0) | 2022.09.07 |
| QA 자동화 테스트 MAC Appium 환경 세팅하기 - 1 (Android 환경) (0) | 2022.09.06 |
- Total
- Today
- Yesterday
- 이클립스
- 이지태스크
- Android
- java
- Appium
- 이것이 자바다
- 알바후기
- QA 업무
- IT기술영업
- QA
- 직장인 부업
- 쿠팡이츠 배달 파트너
- 안드로이드스튜디오
- 자동화 테스트
- 신용권의 Java 프로그래밍 정복
- Excel
- 면접후기
- 쿠팡이츠
- 쿠팡이츠 배달
- 배민커넥트
| 일 | 월 | 화 | 수 | 목 | 금 | 토 |
|---|---|---|---|---|---|---|
| 1 | 2 | 3 | 4 | 5 | 6 | 7 |
| 8 | 9 | 10 | 11 | 12 | 13 | 14 |
| 15 | 16 | 17 | 18 | 19 | 20 | 21 |
| 22 | 23 | 24 | 25 | 26 | 27 | 28 |
| 29 | 30 |